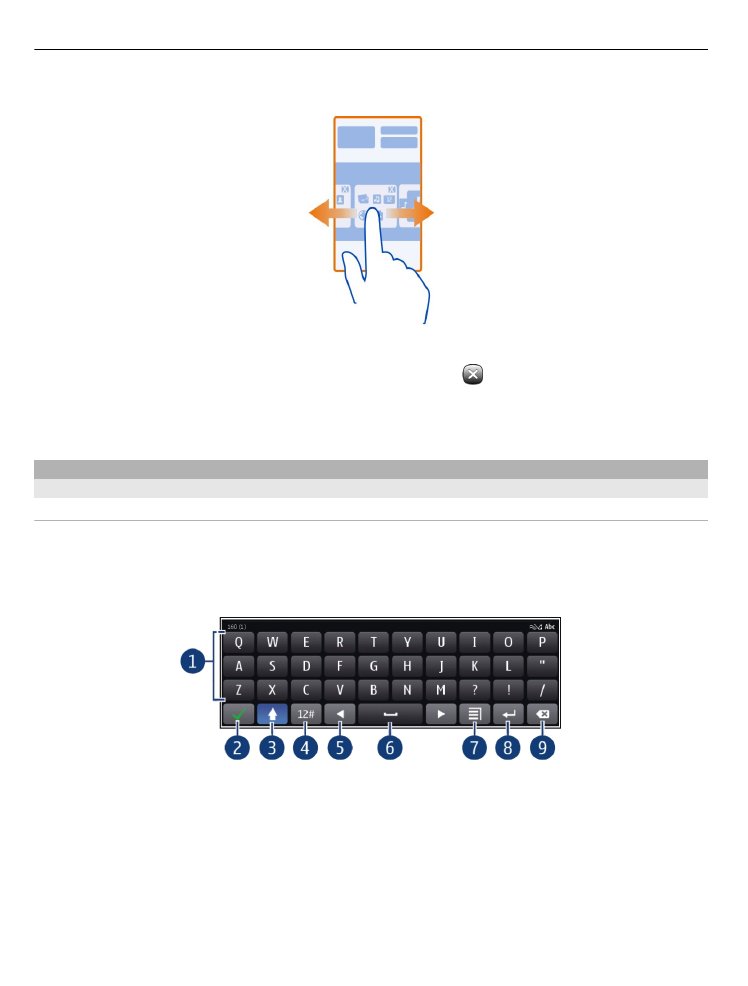
Bruke det virtuelle tastaturet
Velg et tekstinntastingsfelt for å aktivere det virtuelle tastaturet. Du kan bruke det
virtuelle tastaturet i både liggende og stående modus.
Det virtuelle tastaturet er kanskje ikke tilgjengelig i stående modus for alle språk.
1 Virtuelt tastatur
2 Lukk-tasten – lukk det virtuelle tastaturet.
3 Skift- og Caps Lock-tasten – hvis du vil skrive inn en stor bokstav når du skriver
med små bokstaver, eller omvendt, velger du tasten før du skriver inn tegnet. Du
aktiverer Caps Lock-modus ved å velge tasten to ganger.
4 Tegnområde – velg ønsket tegnområde, for eksempel tall eller spesialtegn.
5 Piltaster - flytt markøren til venstre eller høyre.
6 Mellomromstast – sett inn et mellomrom.
7 Inntastingsmeny – aktiver logisk skriving eller endre skrivespråket.
20
Grunnleggende bruk
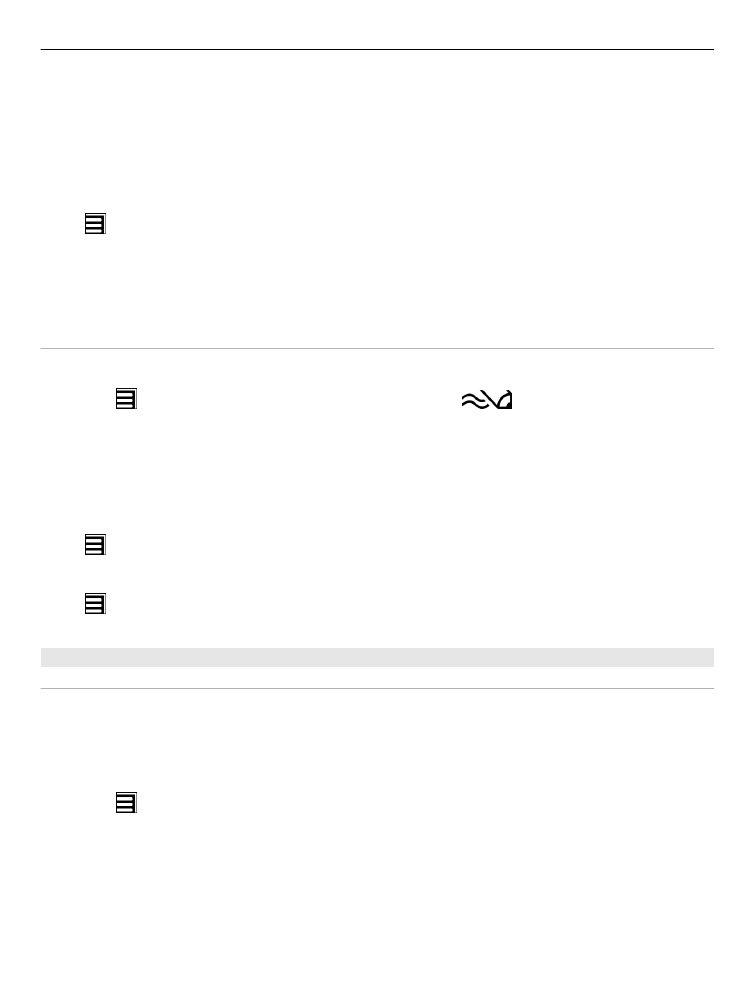
8 Enter-tasten – flytt markøren til neste rad eller tekstinntastingsfelt. Ytterligere
funksjoner avhenger av gjeldende kontekst. I webadressefeltet i nettleseren
virker den for eksempel som et Gå til-ikon.
9 Tilbake-tasten – slett et tegn.
Bytte mellom det virtuelle tastaturet og telefontastaturet i stående modus
Velg >
Alfanumerisk tastatur
eller
QWERTY-tastatur
.
Legge til aksent på et tegn
Velg og hold inne tegnet.