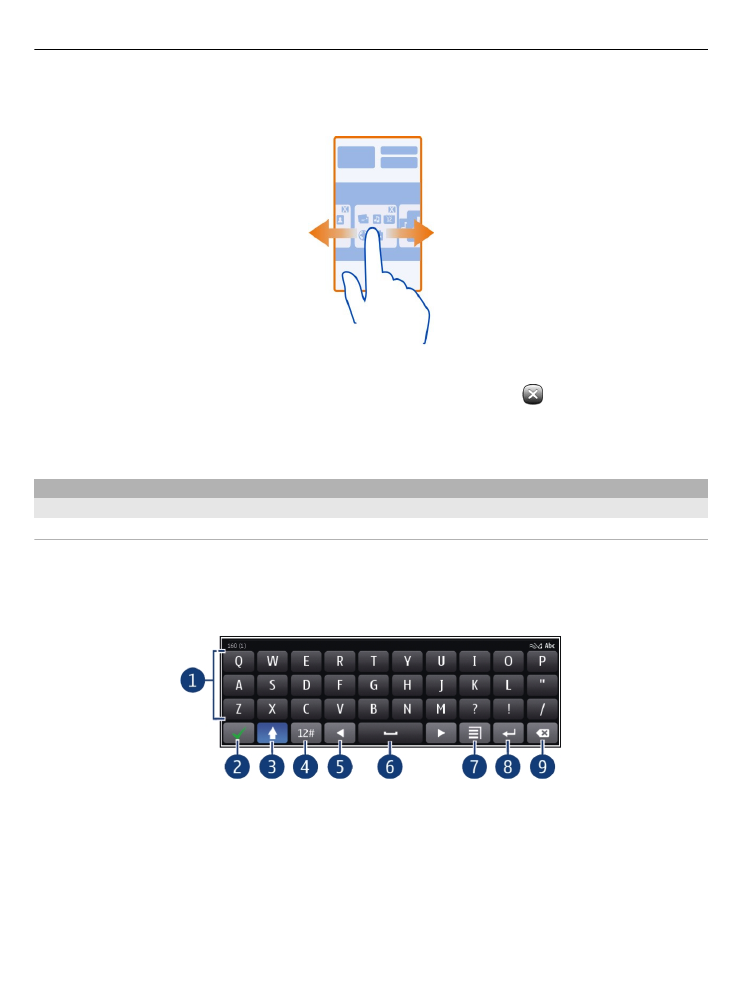
Práce s virtuální klávesnicí
Chcete-li aktivovat virtuální klávesnici, vyberte pole pro vkládání textu. Virtuální
klávesnici můžete používat v režimu na výšku i na šířku.
Virtuální klávesnice v režimu na výšku nemusí být k dispozici pro všechny jazyky psaní.
1 Virtuální klávesnice
2 Tlačítko Zavřít - Zavře virtuální klávesnici.
3 Tlačítko Shift a velká písmena - chcete-li při psaní malých písmen napsat jedno
velké nebo naopak, stiskněte před zadáním znaku toto tlačítko. Chcete-li zapnout
režim velkých písmen, klepněte na tlačítko dvakrát.
4 Rozsah znaků – Vyberte požadovaný rozsah znaků, například číslice nebo
speciální znaky.
5 Tlačítka se šipkami - pohyb kurzoru vlevo nebo vpravo.
20
Základní používání
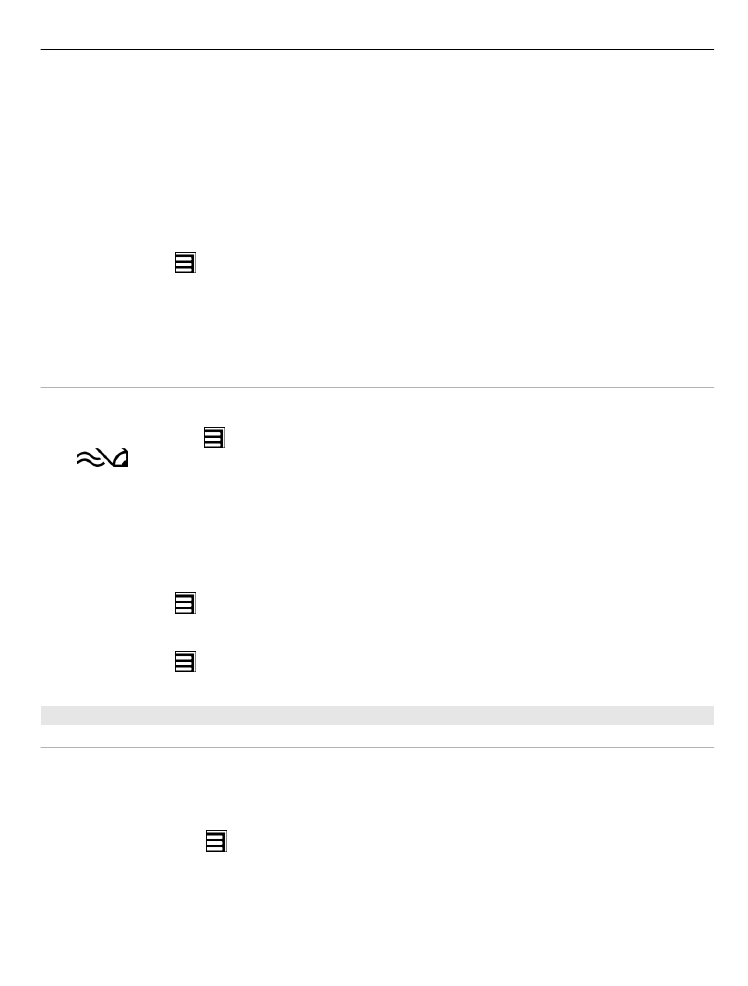
6 Mezerník - Vloží mezeru.
7 Menu psaní – Zapnutí nebo vypnutí prediktivního psaní nebo volba jazyka psaní.
8 Tlačítko Enter - přesunutí kurzoru na další řádek nebo pole pro psaní textu. Další
funkce vycházejí z aktuálního kontextu. Například v řádku adresy webového
prohlížeče má význam ikony Přejít.
9 Tlačítko Backspace - odstranění znaku.
Přepínání mezi virtuální klávesnicí a číselnou klávesnicí v režimu na výšku
Zvolte možnost >
Alfanumerická klávesnice
nebo
Klávesnice QWERTZ
.
Přidání diakritiky ke znaku
Podržte stisknuté tlačítko s požadovaným znakem.